Инструкция по обновлению программы BAS
Для того, чтобы Вы самостоятельно, просто и быстро смогли обновить программы линейки BAS, Вашему вниманию предлагается пошаговая инструкция. Процесс получения и установки обновлений конфигураций BAS приведен на примере BAS Бухгалтерія.
Далее мы рассмотрим 2 варианта получения обновлений:
- Загрузка дистрибутива обновлений BAS с сайта СОФТКОМ https://www.softcom.ua/ua/bas/update/ (обновление в режиме «Конфигуратор»);
- Обновление в режиме BAF.
1. Загрузка дистрибутива обновлений BAS с сайта СОФТКОМ (обновление в режиме «Конфигуратор»)
Для загрузки обновления для BAS введите с любой страницы сайта СОФТКОМ пользовательский код пользователя (регистрационный номер программы) и пароль (рис. 1), которые Вам предоставил сотрудник компании. Для получения этого пароля следует заранее подать заявку по ссылке https://www.softcom.ua/ru/bas/register/ .
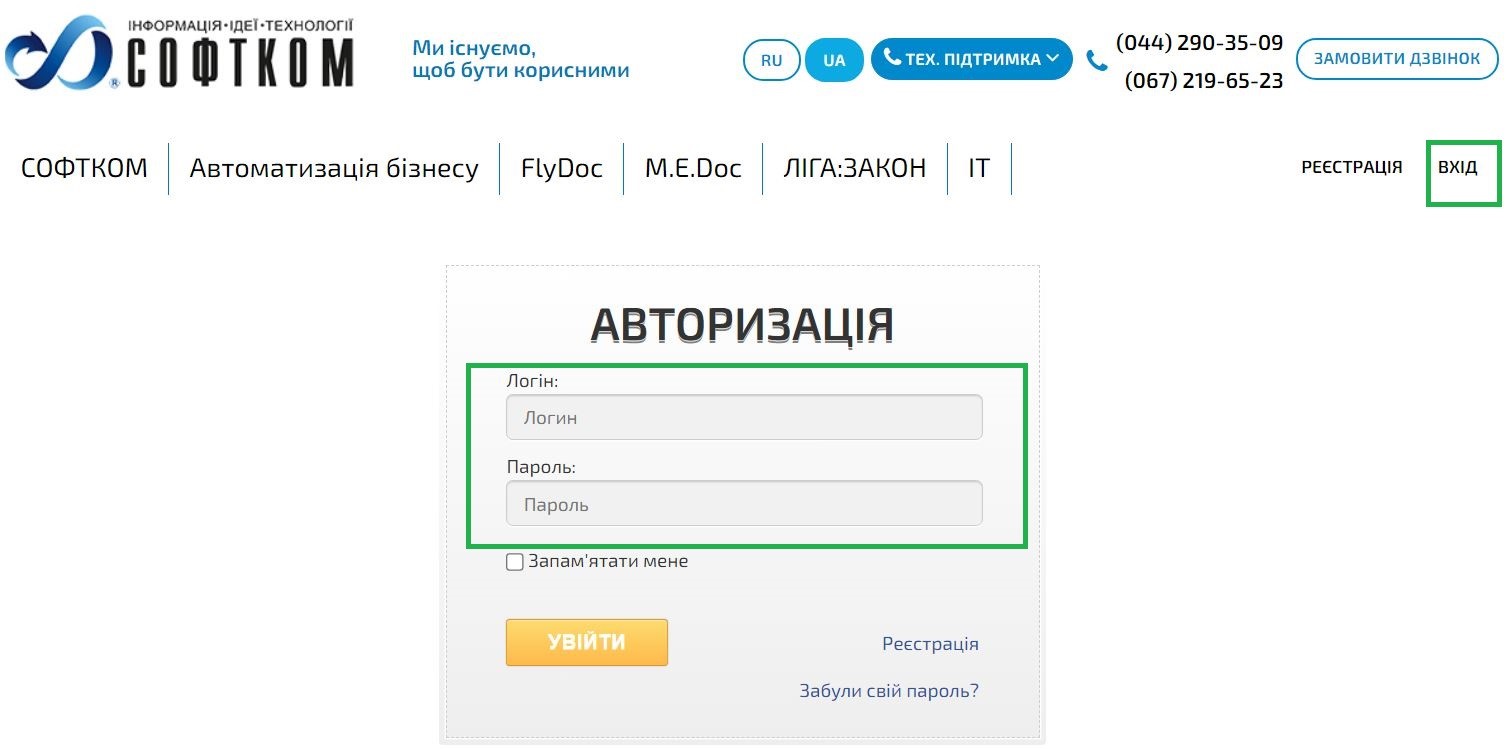
Рисунок 1.
Далее перейдите на закладку «Обновления» в разделе Автоматизация бизнеса (рис.2):
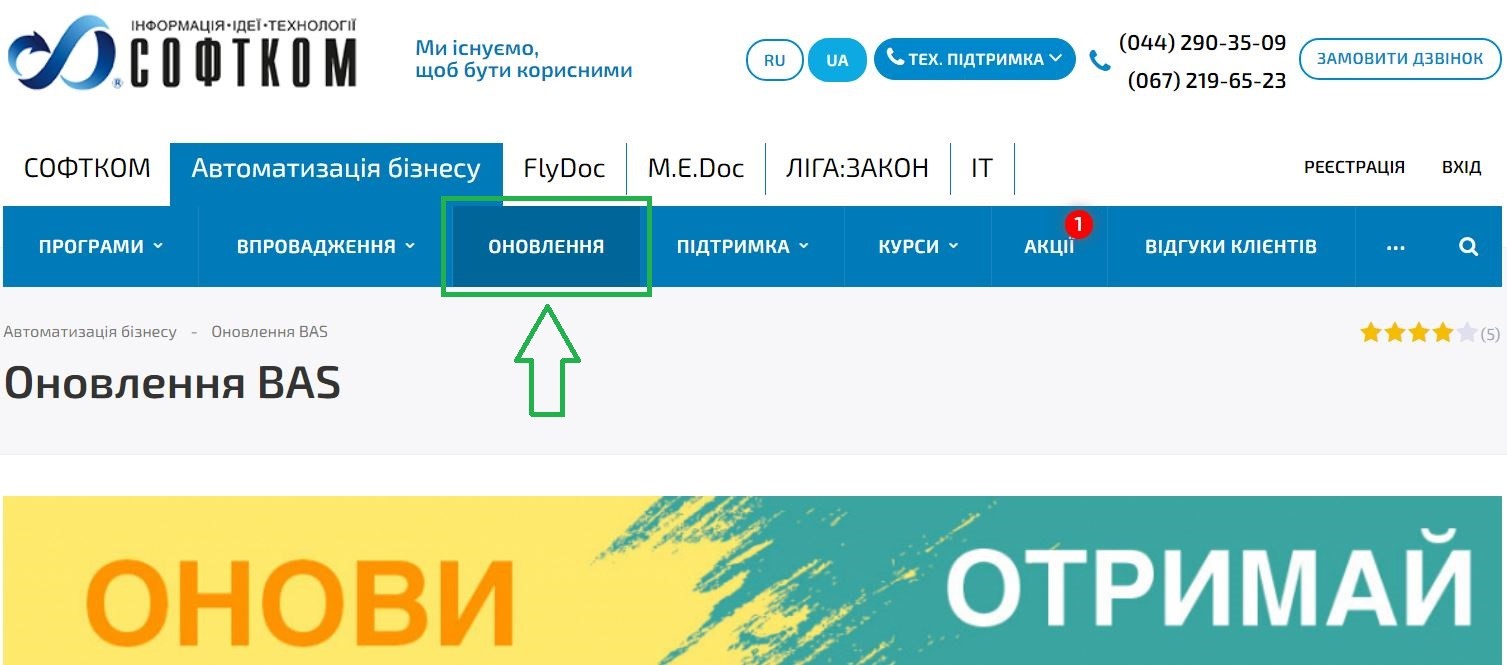
Рисунок 2.
На странице обновлений найдите в таблице свежий релиз своей программы BAS и нажмите «Загрузить» (рис. 3).
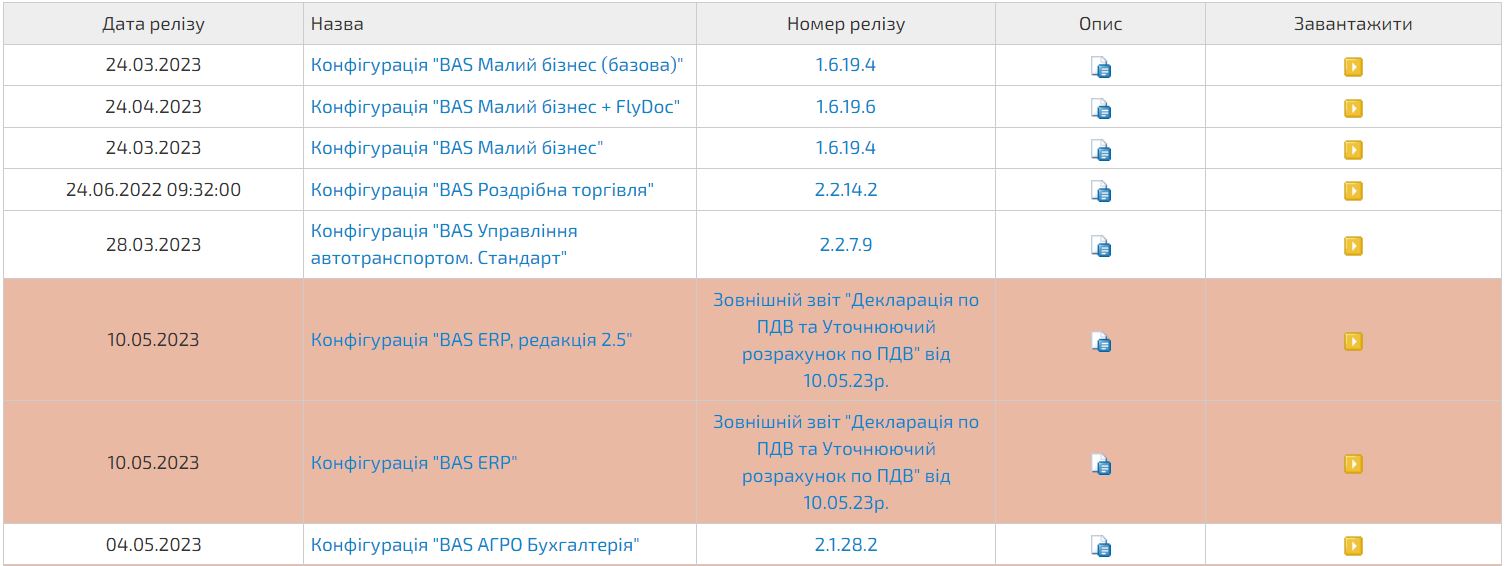
Рисунок 3.
Повторно введите код пользователя (регистрационный номер программы) и пароль, затем в новом окне нажмите «Дистрибутив обновления» (рис. 4).
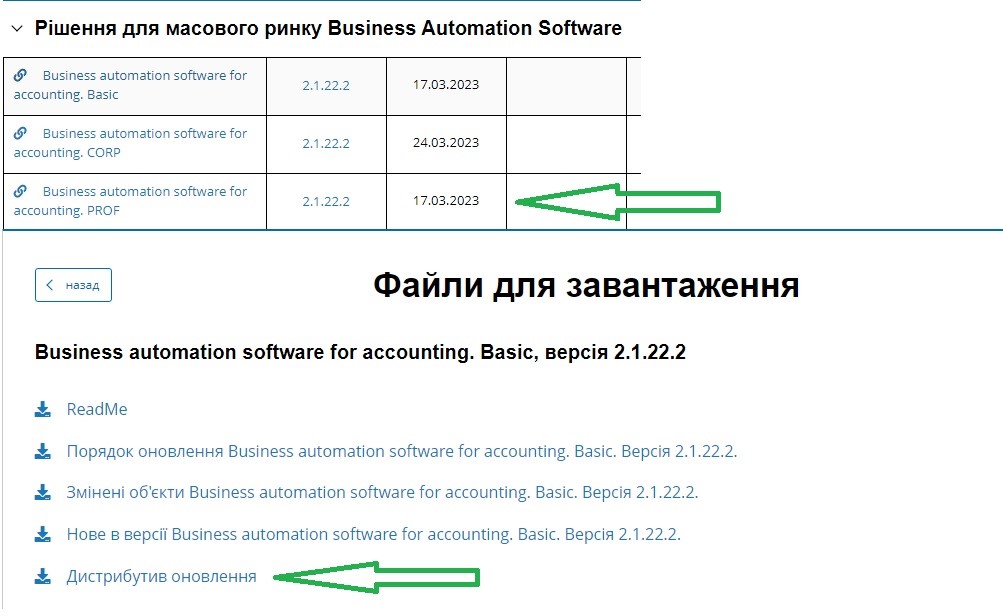
Рисунок 4.
Загруженный дистрибутив нужно извлечь из архива и запустить файл инсталлятора – setup.exe. Это приложение автоматически распакует шаблон обновления в каталог по умолчанию или по указанному Вами пути.
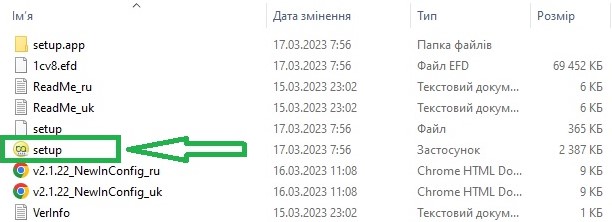
Рисунок 5.
После двойного щелчка мыши на значке приложения setup.exe откроется служебное окно, в котором нужно выбрать команду «Следующая».
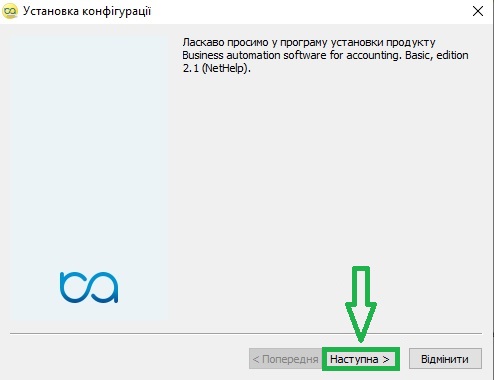
Рисунок 6.
Укажите каталог, в который будет распакован шаблон.
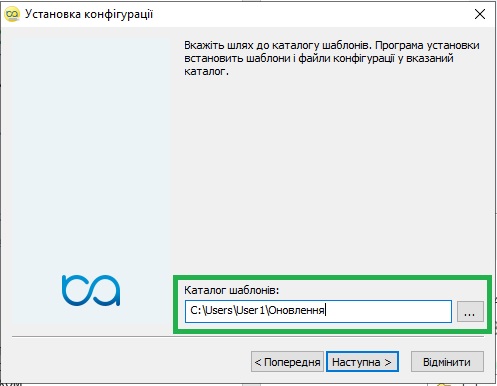
Рисунок 7.
По окончании процедуры распаковки появится сообщение «Конфигурация успешно установлена».
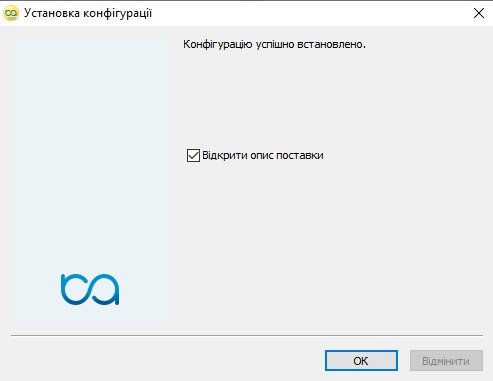
Рисунок 8.
Далее необходимо запустить программу в режиме «Конфигуратор» (рис. 9).
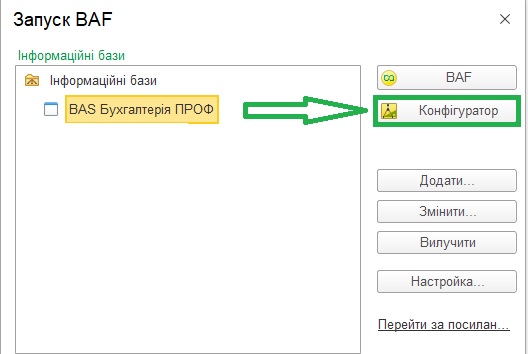
Рисунок 9.
Для создания резервной копии в режиме «Конфигуратор» в меню «Администрирование» выберите «Выгрузить информационную базу» (рис. 10). В открывшемся окне для создания резервной копии необходимо указать путь (папку), в которой Вы хотите создать архивную копию (так называемый «файл выгрузки»). Например, создайте на диске C: или D: папку «BAS_Архив».
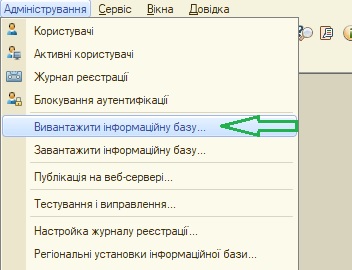
Рисунок 10.
После успешного создания архивной копии информационной базы можно перейти непосредственно к процессу обновления конфигурации. Для этого в меню Конфигурация выберите пункт Открыть конфигурацию (рис. 11). Если этот пункт неактивен (серого цвета), это означает, что конфигурация у Вас уже открыта и можно переходить к следующему шагу.
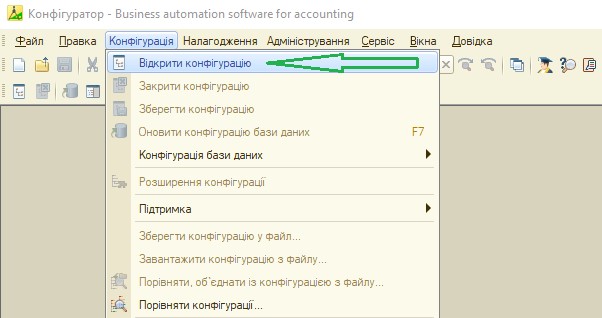
Рисунок 11.
При удачном открытии конфигурации откроется окно конфигурации. Наличие в правом верхнем углу «серого замочка» указывает на то, что Ваша конфигурация типична и Вы можете переходить к следующему шагу (рис. 12).
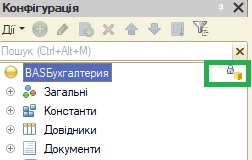
Рисунок 12.
Если «замочка» нет, значит, в настройку поддержки Вашей конфигурации вносились изменения.
!
Внимание! Если в конфигурацию вносились изменения, использовать эту инструкцию для обновления такой конфигурации нельзя.
В этом случае рекомендуем Вам обратиться за помощью по обновлению к специалистам, которые осуществляли изменения в конфигурации.
После того, как вы убедились, что конфигурация программного продукта BAS типична, переходите к следующему шагу обновления конфигурации.
Для этого в меню «Конфигурация» выберите пункт «Поддержка» и подпункт «Обновить конфигурацию» (рис.13). Если этот пункт неактивен (серого цвета), обычно это означает, что конфигурация у Вас не открыта. Вернитесь назад и откройте конфигурацию снова, как показано на рисунке 11.
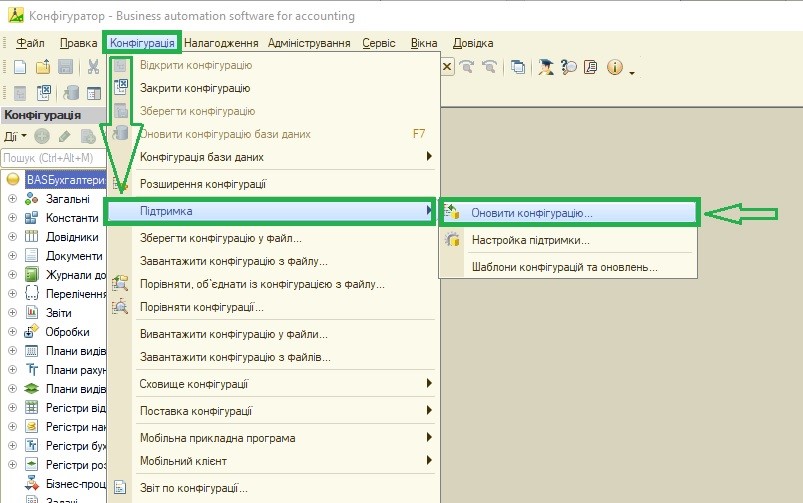
Рисунок 13.
Программа предложит найти доступные обновления (рис. 14). Если вы уже установили шаблоны обновлений на свой компьютер, то в диалоге программы нажмите кнопку «Следующая».
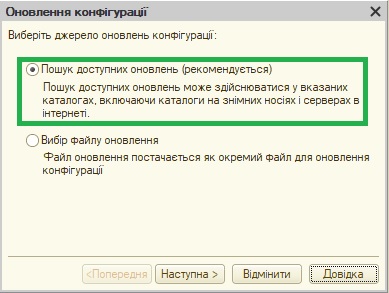
Рисунок 14.
Поиск обновления можно осуществить на Вашем ПК (при этом приложение будет искать развернутые шаблоны), либо выполнить поиск обновления через Интернет. Для этого нужно оставить флажок «Искать обновления в каталогах» и выбрать адрес для поиска, установив флажок во внутреннем окне (рис. 15). После этого нажмите кнопку «Далее»:
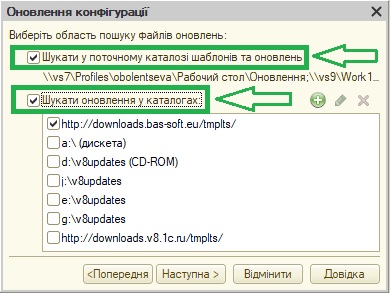
Рисунок 15.
Если поиск осуществляем через Интернет, нужно заполнить поля «Пользователь» и «Пароль» для доступа к сайту обновлений и нажать «Далее» (мал. 16).
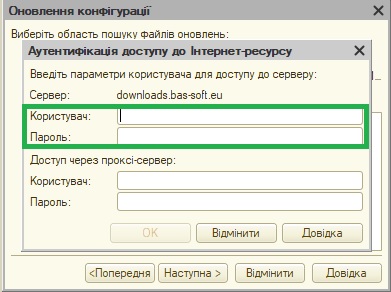
Рисунок 16.
По завершении поиска откроется окно, в котором соответствующие конфигурации обновления будут выделены жирным шрифтом (мал. 17).
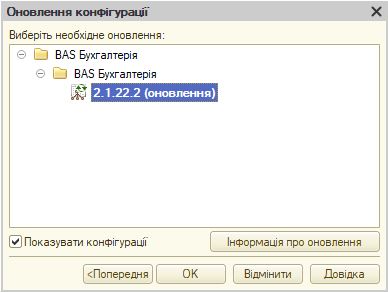
Рисунок 17.
Для продолжения дважды щелкните указателем мыши на этом обновлении, или один раз по номеру обновления и нажмите «Готово». Затем нажмите кнопку «Продолжить обновление». На этом этапе система выдаст Вам информационное сообщение о названии, поставщике и номере релиза Вашей текущей и новой конфигурации (рис. 18). В приведенном примере – это конфигурация «BAS Бухгалтерія».
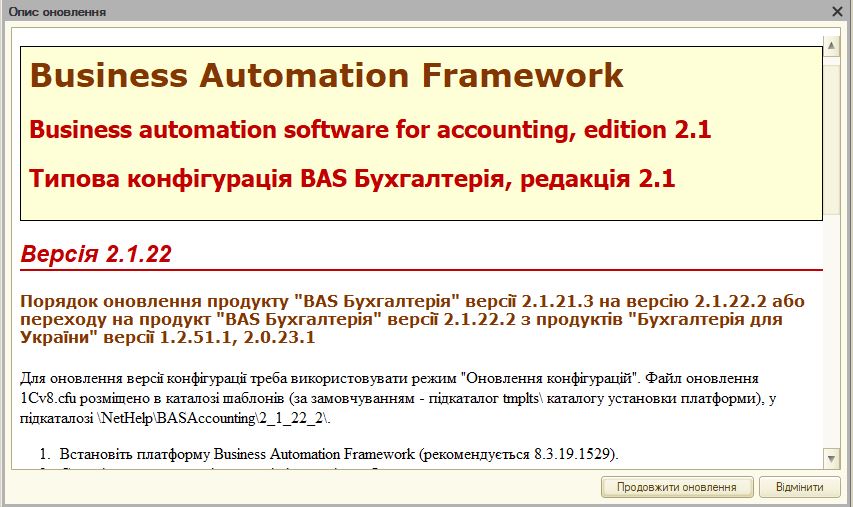
Рисунок 18.
Нажмите кнопку «ОК» (рис. 19). В зависимости от возможностей компьютера процесс обновления может занять некоторое время.

Рисунок 19.
После обновления конфигурации система предложит непосредственно обновить конфигурацию Вашей информационной базы данных (рис. 20).
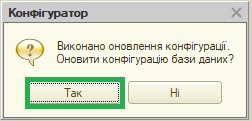
Рисунок 20.
Для завершения обновления конфигурации базы данных нажмите кнопку «Принять», а по окончании этого процесса конфигурация информационной базы будет обновлена.
Закройте приложение и снова запустите его в режиме BAF. При первом запуске после обновления необходимо подтвердить легальность получения обновления и выбрать команду «Продолжить».
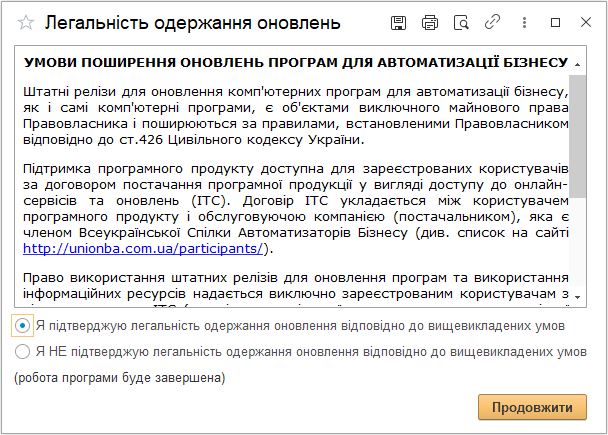
Рисунок 21.
Далее нужно некоторое время подождать для завершения процедуры (мал. 22).
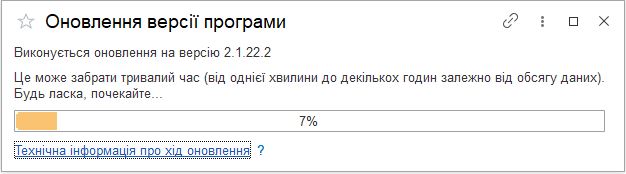
Рисунок 22.
На этом процесс обновления завершен. Ваша программа актуализирована в соответствии со всеми изменениями.
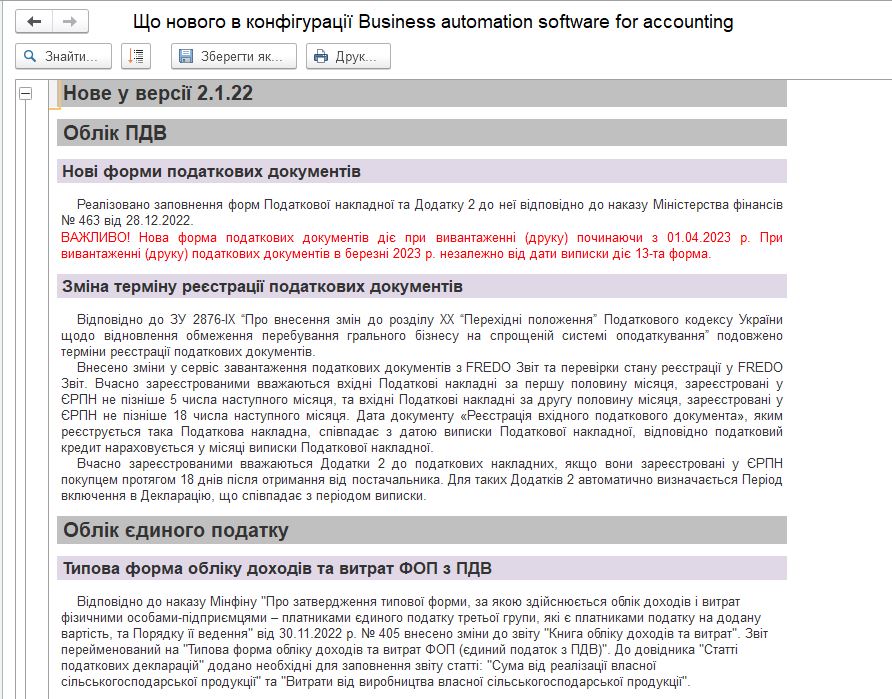
Рисунок 23.
2. Обновление конфигурации BAS в пользовательском режиме BAF
Для обновления на компьютере или сервере, где установлено приложение, должен быть открыт доступ к сети Интернет. Конфигурацию BAS необходимо запустить в режиме BAF (рис. 1).
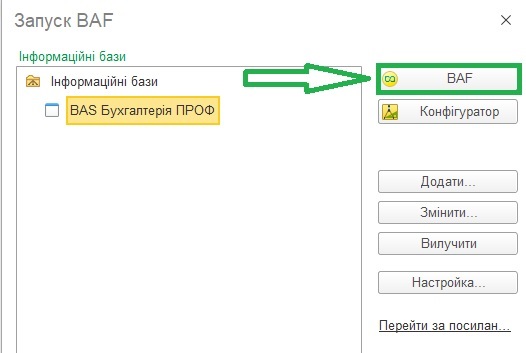
Рисунок 1.
В первую очередь для обновления конфигурации BAS проверьте подключена ли Интернет-поддержка (раздел «Администрирование» подраздел «Настройки программы» пункт «Интернет-поддержка и сервисы»). Для активации интернет-поддержки введите логин и пароль от портала ИТС (рис. 2).
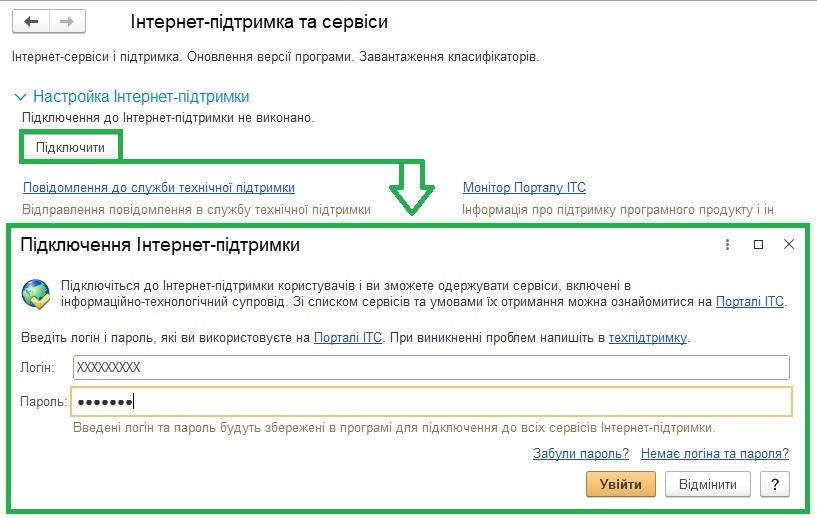
Рисунок 2.
Перейдите в раздел «Администрирование» - «Обслуживание» - «Обновление программы» и выберите функцию "Установка обновлений и исправлений (патчей)". Запустите «Поиск и установка обновлений» (рис. 3).
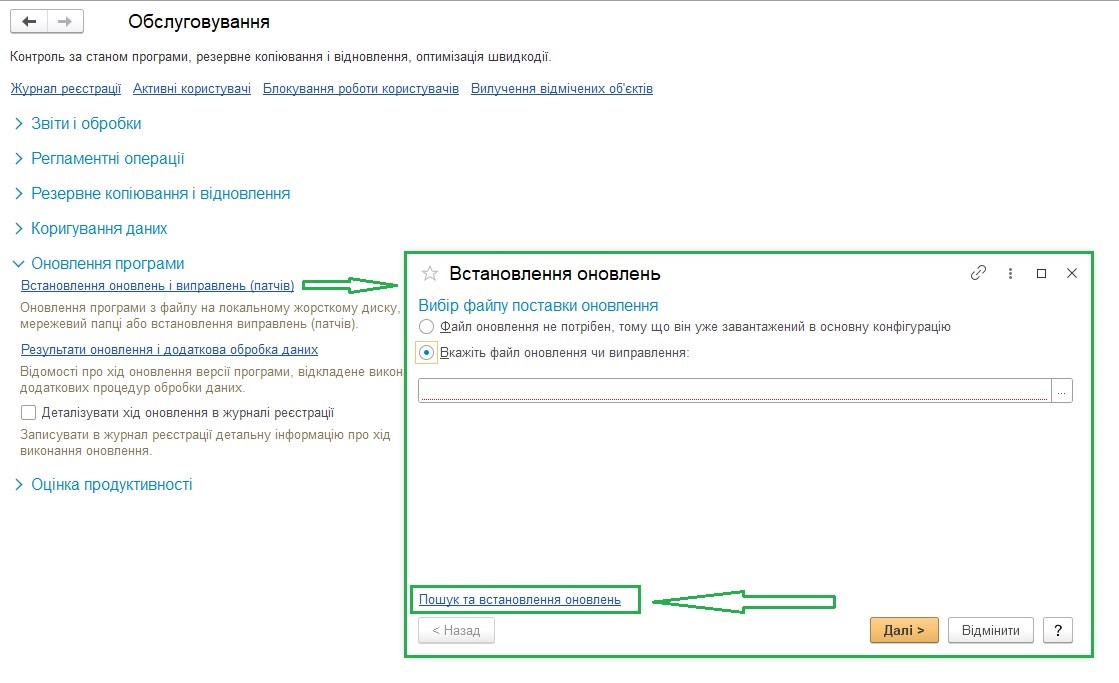
Рисунок 3.
По завершении поиска в случае обнаружения нового релиза появится сообщение «Доступно обновление программы». Для запуска обновления выберите команду «Далее» (рис. 4).
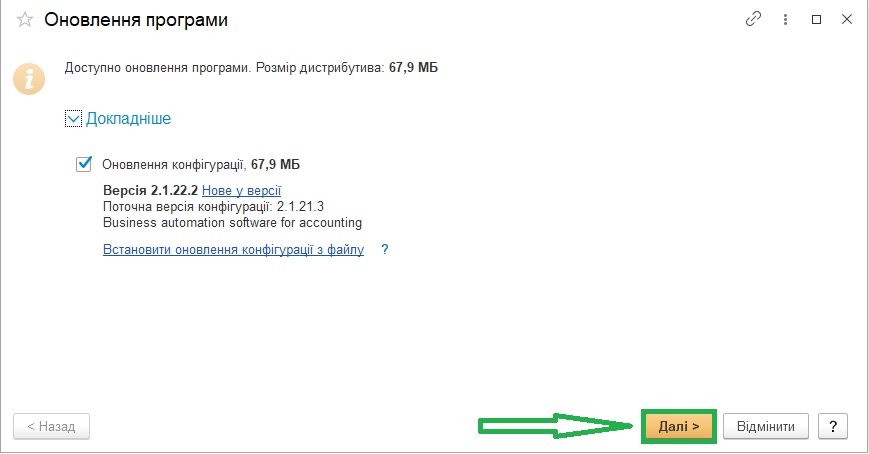
Рисунок 4.
На следующем шаге программа предложит установить обновления сразу или напомнить при завершении работы. Также можно установить настройки для создания резервной копии перед обновлением (рис. 5).
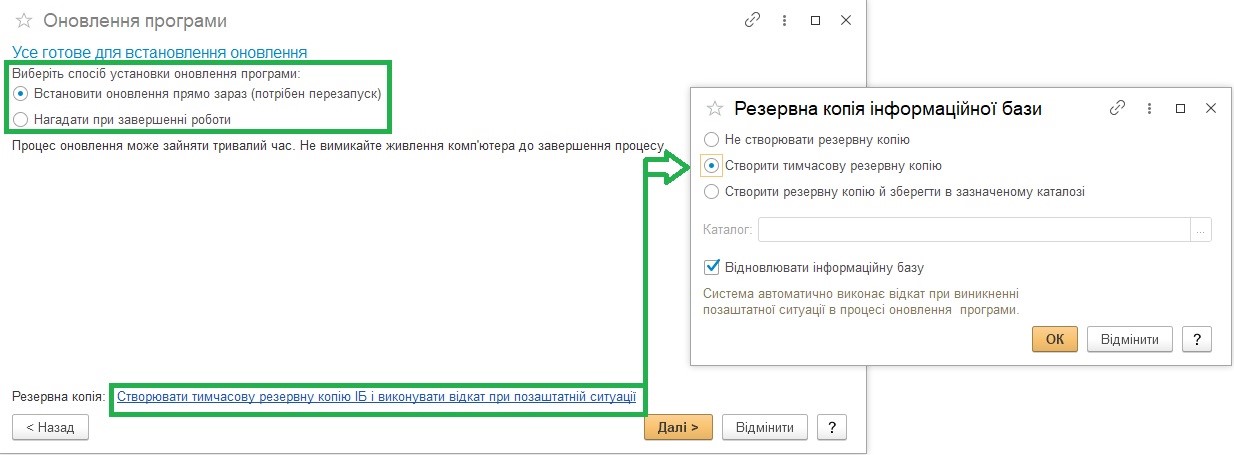
Рисунок 5.
Дождитесь завершения процесса обновления (рис. 6).
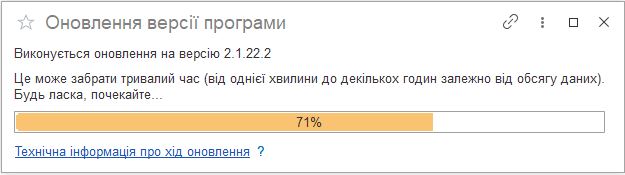
Рисунок 6.
После завершения процедуры обновления в приложении появится сообщение с результатами обновления (рис. 7).
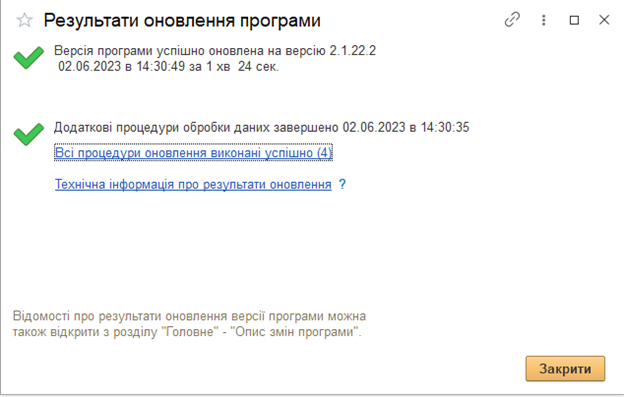
Рисунок 7.





